Passo a Passo
1. Desinstalando o software Babylon
2. Remova os complementos, corrija sua página inicial e mecanismo de pesquisa redefinindo o Firefox
3. Remova os complementos de seus outros navegadores
4. Verifique se seu computador está infectado por malware
1. Desinstalando o software Babylon
A partirda tela iniciar, clique no título Área de tabalho. A área de trabalho será aberta.
Na área de trabalho, navegue até o canto inferior direito para acessar o Charms.
Selecione o Painel de Controle nas configurações do Charm. O painel de controle será aberto.
No painel de controle clique em Desinstalar um programa acima da sessão de programas.
Na lista de programas instalados, selecione o Babylon.
Para iniciar a desinstalação, clique no botão Desinstalar no topo da lista.
No assistente de desinstalação do Babylon que será aberto clique em , click e siga as intruções na tela.
2. Remova os complementos, corrija sua página inicial e mecanismo de pesquisa redefinindo o Firefox
Repita estas instruções para remover qualquer outros software do Babylon que ainda exista, como Barra de ferramentas Babylon, Gerenciador do navegador ou Proteção do navegador.
O programa agora está desinstalado. Então vamos continuar para remover os complementos, preferências alteradas e outras coisas necessárias.
2. Remova os complementos, corrija sua página inicial e mecanismo de pesquisa redefinindo o Firefox
O recurso de "restaurar" irá remover a barra de ferramentas do Babylon do Firefox e reiniciar as preferências que foram modificadas. Seus dados pessoais serão preservados mas todas as configurações serão restauradas para o padrão.
 e a seguir clique em ajuda
e a seguir clique em ajuda  .
.- No menu selecione .
Se não for possível acessar o menu menu, digite about:support na barra de endereços para abrir a página Dados para suporte.
Clique no botão no canto superior direito da página de Dados para Suporte.
Para continuar, clique em Restaurar o Firefox na janela de confirmação que será aberta.
O Firefox será fechado e reiniciado. Quando terminar, uma janela irá listar as informações que foram importadas. Clique em Concluir e o Firefox abrirá.
Clique no botão de menu New Fx Menu e a seguir clique em ajuda Help-29 .
No menu Ajuda selecione Dados para suporte.
Obs: Se não for possível acessar o menu Ajuda menu, digite about:support na barra de endereços para abrir a página Dados para suporte.
Clique no botão no canto superior direito da página de Dados para Suporte.
- O Firefox será fechado e reiniciado. Quando terminar, uma janela irá listar as informações que foram importadas. Clique em e o Firefox abrirá.
- O Babylon agora será removido completamente do Firefox. Os passos abaixo ajudarão a remover outros vestígios do Babylon de seu computador. Saiba mais sobre o recurso de restauração no artigo Refresh Firefox - reset add-ons and settings.
3. Remova os complementos de seus outros navegadores
Se você também usa outros navegadores, você pode querer remover o complementos relacionados ao Babylon também. A seguir estão alguns links externos que poderão lhe ajudar:
4. Verifique se seu computador está infectado por malware
Depois de completar os acima, verifique se seu computador está infectado por malware. Veja Como faço para me livrar de malware? para alguns programas de remoção de malware que recomendamos.

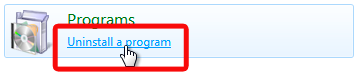
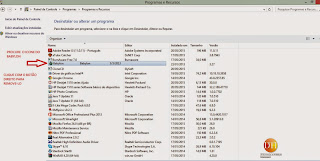

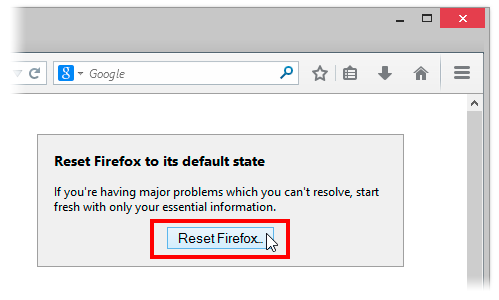


0 comentários:
Postar um comentário